23:e bilden - Blanda färg.

- Börja med att öppna Channel Mixer under nytt justeringslager.
- Lek lite med att ändra färgerna (jag satte på Red: -74%, Green: +108% och Blue: +200%).
- Sen minskade jag Constant: till -30%.
- Klart!
22:a bilden - Drömsekvens.

- Öppna ett nytt justeringslager för Solid Color och välj vit färg.
- Måla sedan med en mjuk pensel en ram runt bilden.
- Minska sedan Opacity (jag valde 55%)
- Klart!
21:a bilden - Ljusa upp.

- Öppna ett nytt justeringslager för Curves och ljusa upp bilden.
- Öppna sedan ytterligare ett justeringslager fast för Solid Color och välj en mörkblå färg. Dra sedan ner Opacity till ca 30% - 50%.
- Lägg ihop alla lagren (Ctrl + Shift + E).
- Gå in på Image – Adjustments – Brightness/Contrast och öka kontrasten en aning.
- Gå in på Curves igen och ljusa upp bilden ytterligare.
- Klart!
20:e bilden - En skiss.
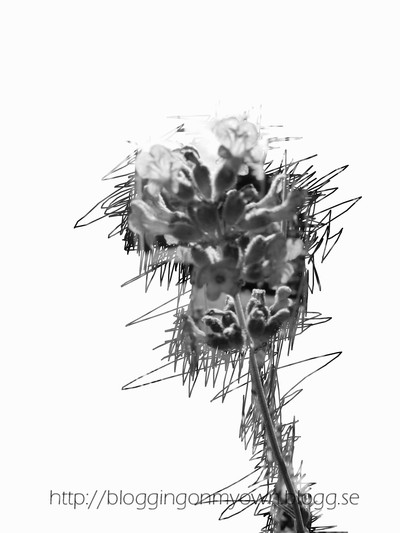
- Börja med att nytt justeringslager för Solid Color och välj vit färg.
- Tryck Ctrl + i och måla med pennan, välj en diameter på 10 pixles, och måla det du vill ska vara ”skissat”.
- När du är klar trycker du Ctrl + i.
- Öppnat ett nytt justeringslager för Gradient Map och välj svartvitt.
- Klart!
19:e bilden - Ljus.

- Börja med att fixa fyra stödlinjer, varje stödlinje ska vara på ett eget lager.
- Rotera en av linjerna bredvid det du vill ska vara i ljuset så vinkeln inte blir för stor, genom att gå in på Edit – Transform - Rotate.
- Kolla vilken vinkeln var uppe i menyraden och skriv in den på alla andra stödlinjer och placera de där du vill att brytningen ska gå mellan ljus och mörker. Skarva linjerna med de två stödlinjerna som blir över.
- Måla sedan, på utsida av stödlinjerna, med en mjuk pensel på ett nytt lager.
- Ändra Opacity (jag valde 70%)
- Ta bort stödlinjerna och fixa till det svarta lite.
- Klart!
18:e bilden - Förstora.

- Markera det område du vill använda med snabbmarkeraren.
- Tryck Select – Inverse uppe i menyraden.
- Tryck Ctrl + J för att få det markerade till ett eget lager.
- Gå in på Edit – Transform och tryck på Flip Horizontal.
- Gå in på Edit igen men tryck denna gång på Free Transform.
- Håll in Shift tangenten för att få rätt proportioner och förstora bilden.
- Flytta den till dit du vill ha den.
- Gör en bakgrundsbild genom att ta en färg från bilden och sedan placera det nya lagret unders.
- Minska Opacity på originalbilden, genom att först dubbelklicka på den så att du låser upp den och sedan ändra Opacity (jag valde 40%).
- Klart!
17:e bilden - En effekt.

- Gå in på Filter i menyraden högst upp.
- Gå sedan vidare in på Sketch och välj Torn Edges….
- Ändra värdena så det ser bra ut (jag valde Image Balance: 20, Smoothness: 15 och Contrast 8).
- Klart!
16:e bilden - Linjer/sträck.

- Markera ett område på bilden, som du inte vill ska ha några sträck över sig, med snabbmarkeraren och en mjuk pensel.
- Tryck sedan Ctrl + J för att göra så att det du markerat kommer i ett eget lager.
- Välj fyrkantsverktyget, kryssa i Fixed size. Välj då hur stor bredden(W) och hur hög höjden(H) ska vara (jag valde W: 1cm och H: 175cm). Välj också vilken färg du vill ha på linjerna (du kan välja olika om du vill).
- Tryck ut 20 st linjer. Varje linje ska vara på ett nytt lager.
- Ställ dig på varje lager och rotera sträcken (Edit – Transform – Rotate).
- Kolla på bilden så att det inte ser tomt ut någon stans, i såna fall sätter du dit ett sträck.
- Placera lagret med motivet överst så att det kommer över sträcken.
- Klart!
15:e bilden - Smält ihop två bilder.
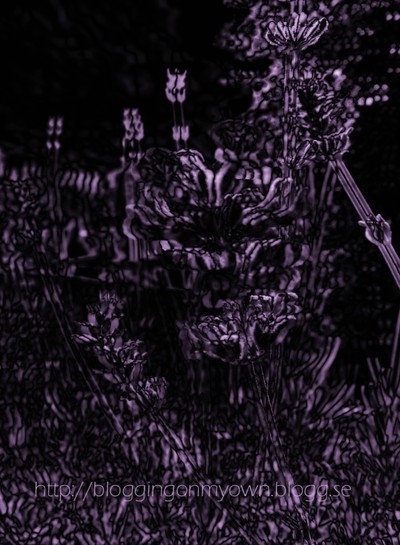
- Gör en kopia av bakgrundslagret.
- Använd flyta-verktyget och flyta bilden den översta bilden en aning.
- Smält ihop bilderna genom att ändra blandningsläget tillDifference.
- Öppna ett nytt justeringslager för Gredient Map och välj svartvit, tryck på det svartvita fältet så att ett nytt fönster kommer upp.
- Lägg in en färg från bilden (jag la den på 50%).
- Beskär sedan bilden precis där sträcket från de två bilderna blir.
- Klart!
14:e bilden - Kort skärpedjup.

- Kopiera backgrundslagret och lägg på en lagermask på kopian.
- Måla med svart färg på det du inte vill ska vara suddigt.
- Gå sedan in på Filter – Blur - Gaussian Blur…
- Testa dig fram till ett bra resultat (jag tog Radius: 21,1 pixels).
- Klart!
13:e bilden - Landskapets färger.

- Tryck någonstans på bilden med verktyget Single Columm Marquee Tool som du hittar längst upp till vänster i verktygsfältet.
- När du har tryckt någonstans på bilden så trycker du Ctrl + J för att göra så att det markerade området kommer på ett eget lager.
- Tryck Ctrl + T och dra ut ”sträcket” över hela bilden.
- Lägg på en lagermask på lagret och tryck Ctrl + i.
- Måla med vit färg och mjuk pensel på det du vill ska komma fram och tryck sedan Ctrl + i.
- Klart!
12:e bilden - ”Självlysande”

- Öppna ett nytt justeringslager för Curves och gör bilden ljus (jag valde Input: 78 och Output: 135).
- Tryck Ctrl + i.
- Måla, med en mjuk pensel, det du vill ska vara ”självlysande” med vit färg.
- Öppna ytterligare ett nytt justeringslager i Curves och gör bilden mörkare (jag valde Input: 72 och Output: 104).
- Måla sedan bort effekten, med svart färg och en mjuk pensel, på det du vill ska vara ”självlysande”.
- Klart!
11:e bilden - Färgbild med detalj i svartvitt.

- Gör bilden svartvit med Gredient Map.
- Tryck Ctrl + i för att ”ta bort” effekten.
- Måla med vit färg på det du vill ska vara i svartvitt.
- Klart!
10:e bilden - Färgtona mörkt.

- Gör två kopior av bakgrundslagret ,så du har tre lager sammanlagt.
- Ställ dig i mittersta lagret och välj, uppe i menyraden, Image – Adjustments – Hue/Saturation…
- I det nya fönstret som kommer upp ska du dra ner Saturation till -100.
- Ställ dig sedan i det översta lagret och välj blandningsläget Soft Light.
- Klart!
9:e bilden - Höj kontrasterna.

- Gå in på Filter i menyraden. Välj Sharpen och sedan Unsharp Mask…
- Välj ett högt radievärde och ett lågt procentvärde (jag valde 76,0 pixles på radievärdet och 53% på procentvärdet).
- Klart!
8:e bilden - Ändra färg.

- Använd snabbmasken (den mörka fyrkanten med en cirkel i långt ner i verktygsraden) med en mjuk pensel för att markera det område du vill ändra färg på.
- När du sedan markerat det området så trycker du på knappen (den ljusa fyrkanten med en cirkel i) bredvid den förra.
- Nu är allt annat förutom det vi vill ändra färg på markerat. För att markera det istället så går du in på Select uppe i menyraden och sedan under den väljer du Inverse.
- Tryck på Layer uppe i menyraden och välj New fill layer och sedan Solid color.
- Då kommer det upp ett nytt fönster där du kan döpa lagret (gör det om du tänkt ändra färg på många olika saker, annars behövs det inte). På Mode: väljer du Soft Light för att det ska se mer värkligt ut.
- Välj sedan vilken färg du vill ha.
- Klart!
7:e bilden - Fjärilar.

- Välj penseln Butterfly 29 pixles och välj vilken storlek du vill ha (jag valde 917 pixles).
- Välj också en färg som du vill ha dina fjärilar i.
- Öppna sedan ett nytt lager och tryck på bilden en gång med penseln (se till så att hela fjärilen kommer med).
- Gör 20 fjärilar, varje fjäril ska vara på ett eget lager.
- Justera alla fjärilar genom att använda flyta verktyget och genom att rotera dem (Edit – Transform – Rotate).
- När du har fixat alla fjärilar ändra då opaciteten till ca 80% (beroende på vad du tycker).
- Klart!
6:e bilden - En solig dag.

- Öppna Gredient Map och välj ornge/gul/orange.
- Tryck sedan på fältet så det nya fönstret kommer upp.
- Dra lite i de små ”rutorna” (jag ställde de orangea på 37% och 89%, gjorde tre gula och ställde dem på 47%, 64% och 81%).
- Om man vill ha ett exakt procenttal så kan man skriva det i Location-rutan längst ner.
- Gå in på Brightness/Contrast och ändra värdena lite (jag ändrade så att Brightness blev +15 och så att Contrast blev +50).
- Klart!
5:e bilden - ”Måleri”.

- Öppna ett nytt lager för Solid color välj en färg (jag valde vit).
- Välj sedan penseln Star 42 pixles och välj vilken storlek du vill ha (jag valde 2500 pixels).
- Måla sakta på bilden med svart färg.
- Klart!
4:e bilden - Tona med färg.

- Ta en färg i bilden som du vill använda till toningen.
- När du har valt färg gör du bilden svartvit med Gradient Map.
- Tryck på den svartvita rutan, då kommer ett nytt fönster upp.
- Tryck då på kanten av det svartvita fältet.
- Ställ in vart du vill ha den ”lilla rutan” (jag ställde den på 50%).
- Klart
